라즈베리파이에 웹서버 세팅하기 - 실습(SD 카드 관련 세팅하기)
이번에는 라즈베리파이에 웹서버를 세팅해서 이를 로컬PC원격 접속해보고 관련 내용을 수정해보는 등의 실습을 진행할 것이다. 이번 실습에서는 간단한 수준의 구현만 진행할 것이고, 보다 세부적인 내용은 차후에 다루는 것으로 하겠다.
<준비물>
- 라즈베리파이(해당 글에서는 라즈베리파이 3B+를 사용)
- wifi 사용환경 구축이 가능한 공유기
- 사용이 가능한 Local PC
- Micro SD 카드
- 4를 3에 연결할 수 있는 젠더 or 허브
처음부터 차근차근 진행해보도록 하겠다.
1. OS Image, Imager 다운로드
라즈베리파이에는 사용자가 원하는 다양한 종류의 OS를 설치하여 사용할 수 있다. 해당 라즈베리파이 공식 홈페이지로 이동하면 라즈베리파이에 설치할 수 있는 다양한 종류의 OS들을 확인할 수 있다.
Teach, Learn, and Make with Raspberry Pi – Raspberry Pi
The Raspberry Pi is a tiny and affordable computer that you can use to learn programming through fun, practical projects. Join the global Raspberry Pi community.
www.raspberrypi.org
다음과 같이 라즈베리파이 공식 홈페이지에 들어가서 download 탭으로 이동하면 다음과 같은 창을 확인할 수 있다.
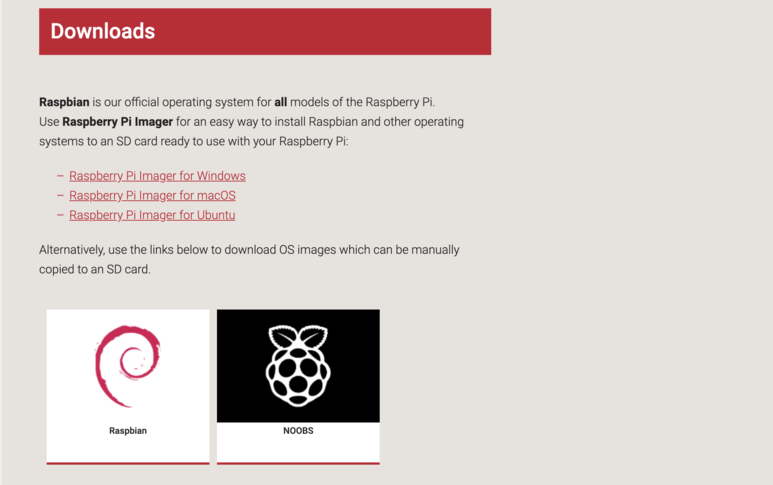
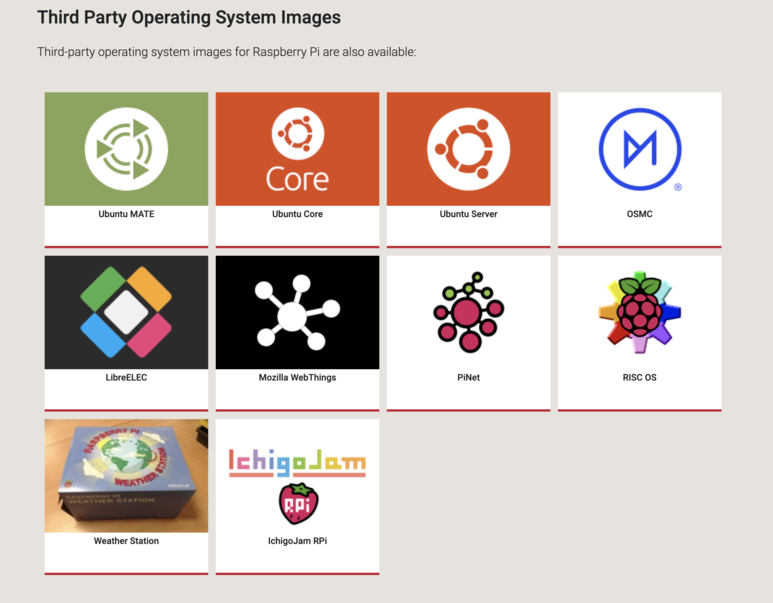
이번 실습에서는 라즈베리파이에 "Raspbian"을 설치해서 사용할 것이다. Raspbian을 클릭해서 해당 Image 파일을 다운로드 하도록 하자.
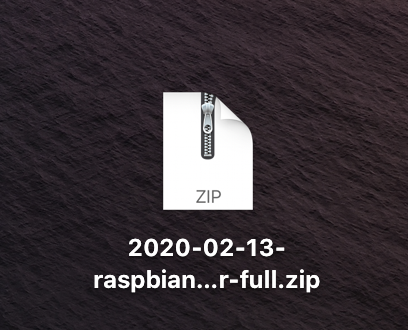
다음과 같이 .zip 형식의 파일이 다운로드 되었다면 정상적으로 다운로드가 완료된 것이다. OS Image 파일의 경우 용량이 상당히 큰편이므로(2.5GB 정도) 네트워크 상황을 잘 확인하고 조금 여유를 두고 기다리는 것이 좋다.(서버 상황에 따라 다운로드 속도는 다를 수 있다.)
Image 파일을 다운로드한 후에 PC에 "Imager"를 다운로드해서 설치해야한다. Imager는 라즈베리파일에 OS를 세팅하기 위해 필요한 micro SD 카드에 Image 파일을 복사해주는 툴이라고 보면 된다.
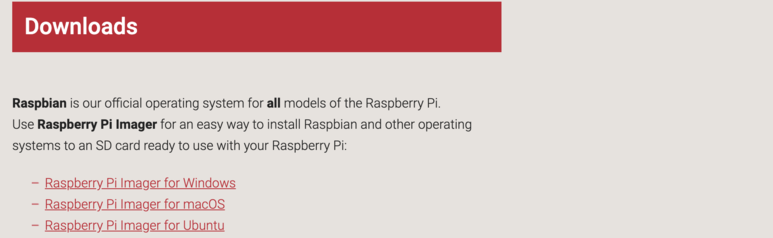
다음과 같이 download로 이동하면 상단에 각 운영체제 별로 imager를 다운로드 할 수 있는 것을 확인할 수 있다.
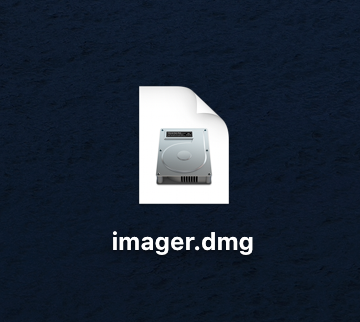
각자 사용하는 PC의 운영체제에 맞는 imager를 다운로드 해서 다음과 같이 파일이 다운로드 된 것을 확인하였다면 정상적으로 다운 된 것이다. 그래서 다음과 같이 라즈베리파이에 OS를 세팅하기 위한 다음 2개의 파일을 모두 다운로드를 마쳤다.
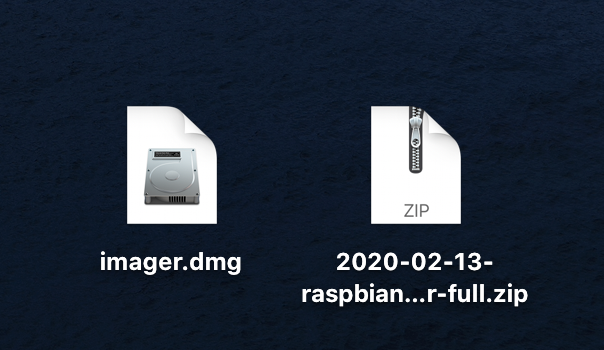
2. PC에 Imager 설치
이제 다운로드한 imager.dmg 파일을 이용해서 imager를 설치해보도록 하겠다. 다운로드한 imager.dmg를 더블클릭하면 자동으로 설치과정이 진행되고 다음과 같은 창이 나타난다. 여기서 나타난 imager 아이콘을 Application으로 드래그 해주면 과정이 완료된다.
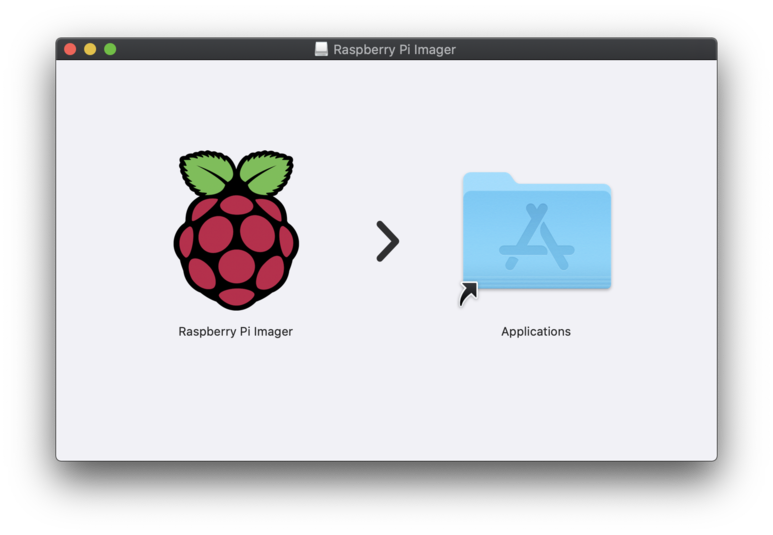
위의 과정을 모두 수행하면 다음과 같이 imager라는 앱이 설치되어 런치패드에 나타나는 것을 확인할 수 있다.
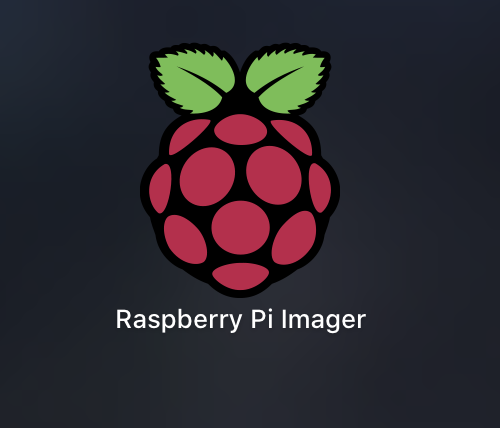
3. SD카드 포맷
라즈베리파이는 OS를 포함한 모든 저장내용을 다음과 같은 microSD 카드를 이용한다. microSD 카드를 라즈베리파이 시스템에서 storage 개념으로 사용한다고 생각하면 된다. 본격적으로 OS Image를 SD카드에 설치하기 전에 우선 해당 SD카드를 Imager를 이용해서 먼저 포맷해야 한다.
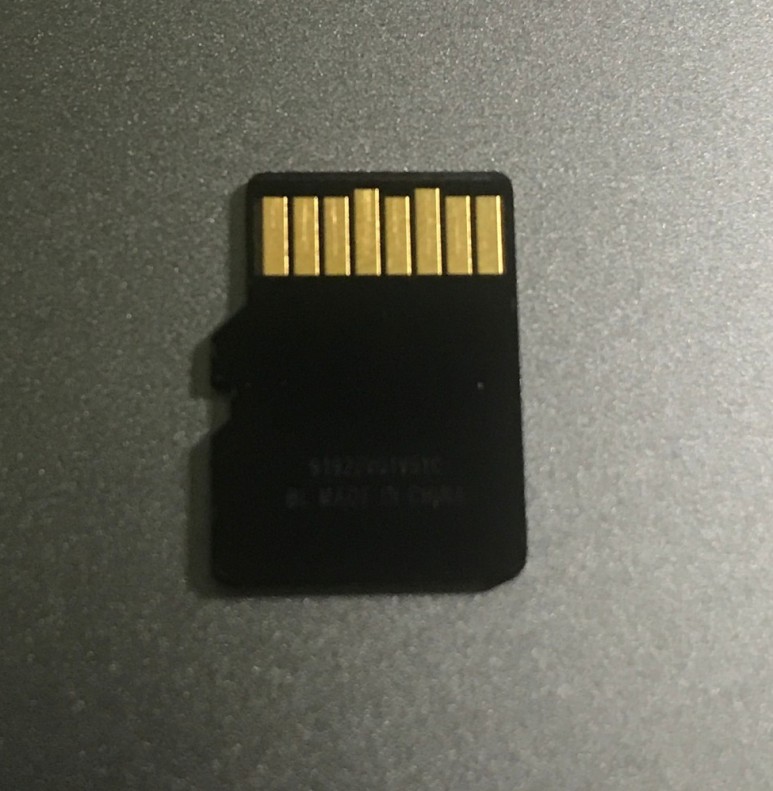
imager를 실행하기 전에 다음과 같은 허브를 이용해서 micro SD카드를 이용해서 PC에 연결해주도록 하자.

SD카드를 연결한 허브를 PC에 연결하고나서 이전에 설치했던 Imager를 실행하자. Imager를 초기에 실행하면 다음과 같은 창이 나타난다.

여기서 CHOOSE OS 항목을 클릭해서 다음과 같이 Erase 항목을 클릭해준다.
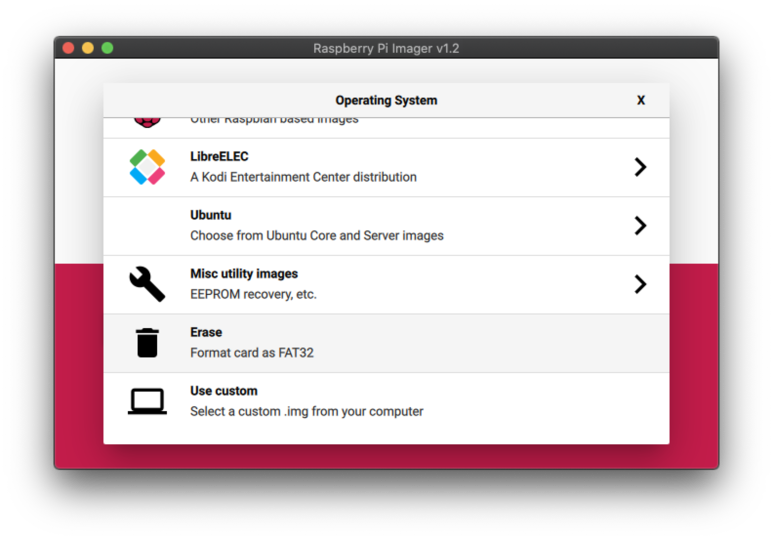
그 후 CHOOSE SD CARD를 클릭해서 연결한 SD카드를 선택한다.
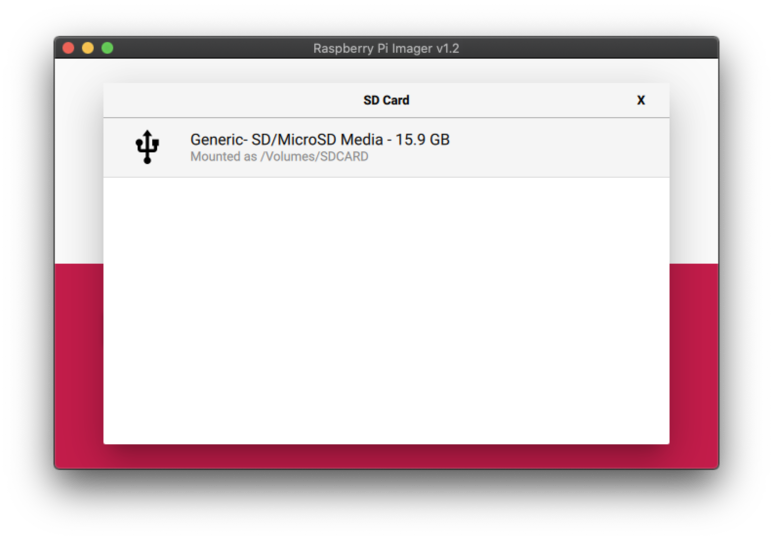
그 다음 가장 우측에 있는 WRITE 버튼을 클릭해주면 다음과 같이 SD카드 포맷과정을 수행한다.

포맷과정이 정상적으로 수행되면 다음과 같이 알림창이 나타난다.
4. SD카드에 OS Image 설치
이제 SD카드에 OS Image를 설치하여서 해당 SD카드로 라즈베리파이를 부팅시킬 수 있는 상태로 만들어야 한다. SD 카드 포맷을 진행한 후 이어서 Imager에서 다시 CHOOSE OS 버튼을 클릭해서 다음과 같이 "use custom"을 선택한다.
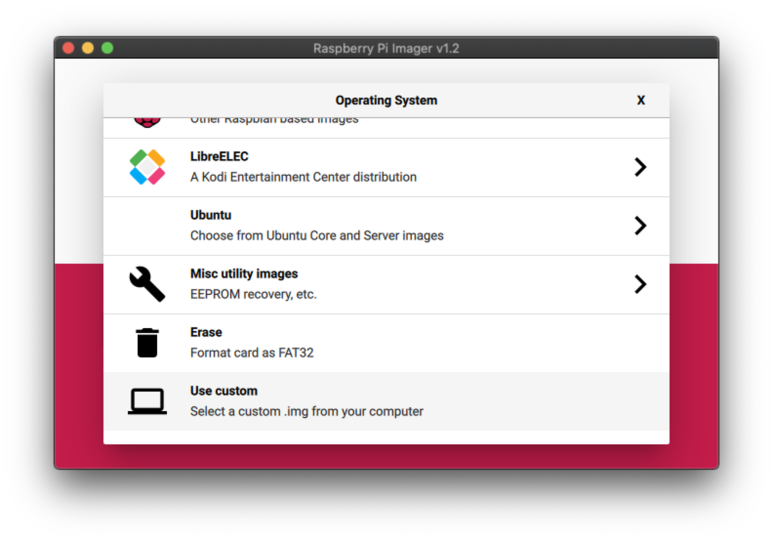
그렇게 하면 다음과 파일을 선택하라는 창이 나타나는데, 여기서 다운로드 한 OS Image 파일을 선택해주면 된다.
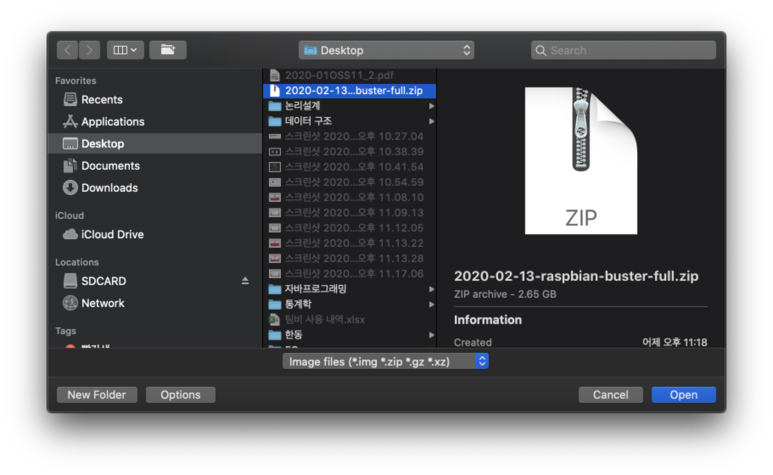
다음으로 포맷할 때처럼 CHOOSE SD CARD를 클릭해서 연결한 SD카드를 선택한다.
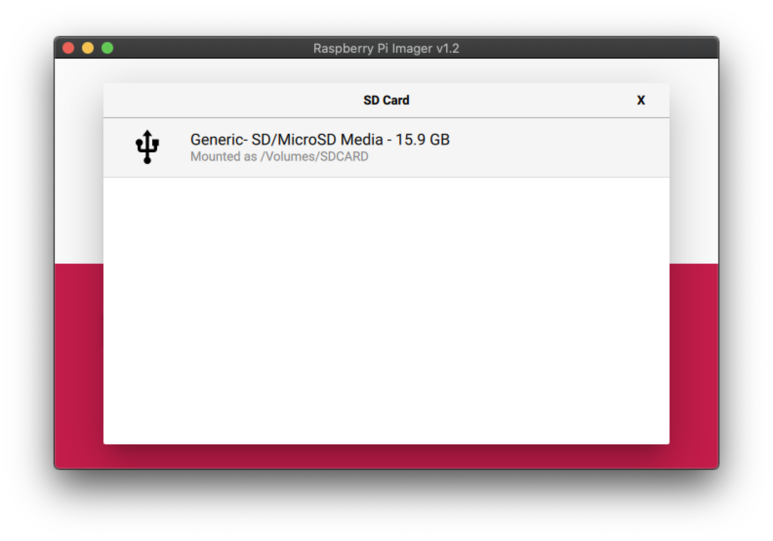
마지막으로 다시 WRITE 버튼을 클릭하면 다음과 같이 설치과정이 진행된다.
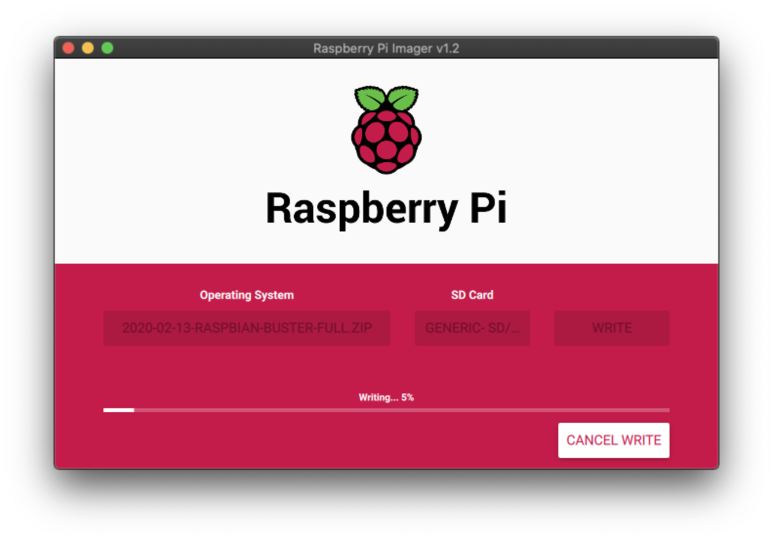
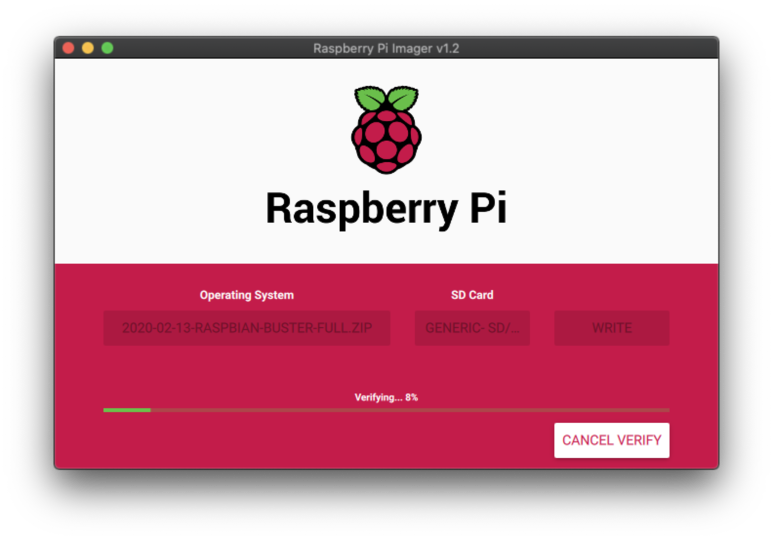
설치를 위해서 몇가지 과정이 진행되는 데 기다려주면 된다. 이후 모든 설치가 완료되면 다음과 같은 창이 나타난다.
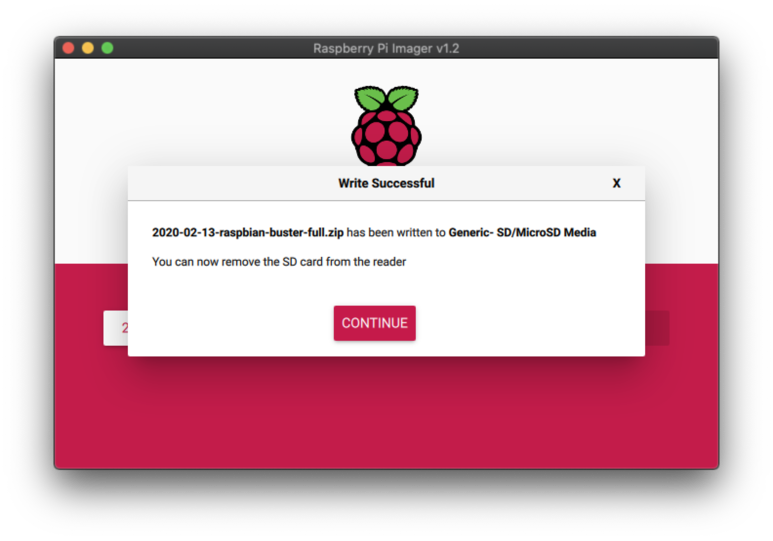
그리고 연결했던 SD카드를 분리했다가 다시 연결하면 다음과 같이 SD 카드 명이 "boot"로 변경되서 나타나는 것을 확인할 수 있고 열어보면 다음과 같이 SD카드에 여러가지 파일들이 복사된 것을 확인할 수 있다.
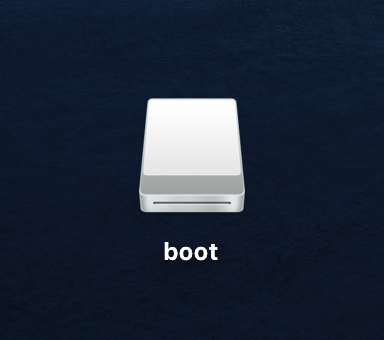
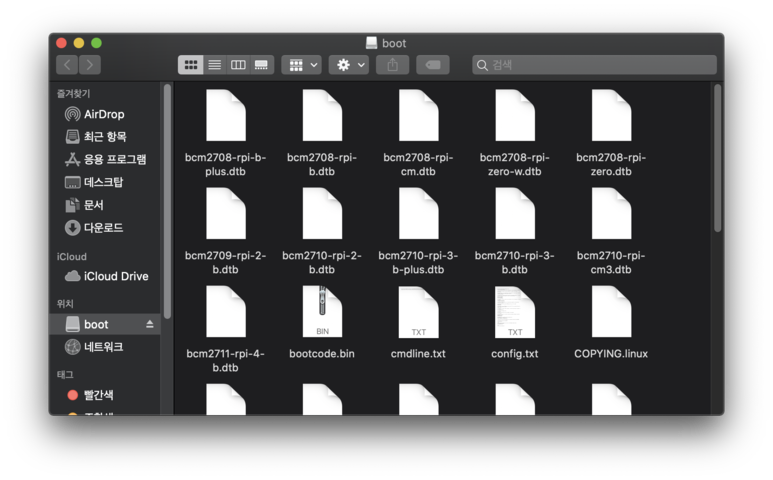
5. ssh 파일 생성
이제 위의 상황에서 2가지 작업을 더 해줘야 하는데
- 라즈베리파이가 ssh 서버 역할을 할 수 있도록 하기위한 작업
- 라즈베리파이가 연결할 wifi 정보를 기입
위의 상황에서 언급한 1번 항목을 하기 위해서는 ssh 파일을 boot 내에 생성해주어야 한다. 이 작업은 터미널을 통해서 쉽게 수행할 수 있다. 우선 터미널을 열어서 "mount" 라는 명령어를 입력해준다.

그렇게 되면 다음과 같이 현재 PC에 연결되어 있는 저장소들의 경로를 볼 수 있게 되는데 출력내용의 아래쪽을 보면 현재 연결되어 있는 SD 카드 boot의 경로를 확인할 수 있다. 해당 경로를 복사해서 cd 명령을 이용해서 디렉터리를 이동해준다.

이제 여기서 ssh 파일을 생성해주어야 하는데 그냥 빈 ssh 파일만을 생성해주면 된다. 그렇게 하면 나중에 ssh에 대한 설정이 자동으로 이루어진다. 즉, 내용이 없는 빈 파일의 ssh를 생성해주기 위해서는 다음과 같이 touch 명령어를 사용해주면 된다.
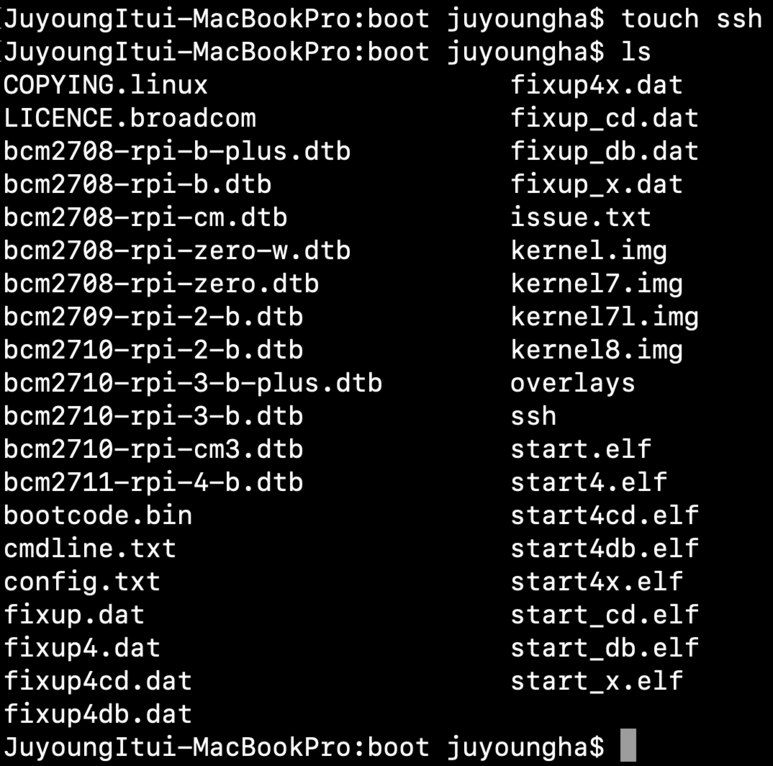
다음과 같이 ssh 파일이 추가된 것을 확인할 수 있다. 물론 현재 ssh 파일은 내용을 가지고 있지 않은 빈 상태의 파일이다.
6. wpa config 파일 생성
이 단계는 라즈베리파이가 자동으로 wifi에 연결할 수 있도록 사전에 연결할 wifi에 대한 정보를 기록한 파일을 생성하는 것이다. 생성할 파일의 이름과 내용은 다음과 같다.
|
wpa_supplicant.conf |
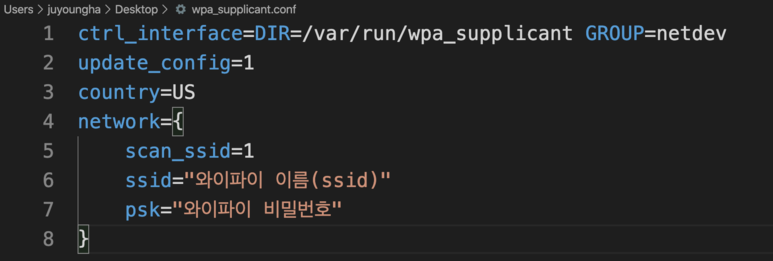
위의 내용에서 볼 수 있듯이 6번 라인의 " " 사이에 라즈베리파이를 접속시킬 네트워크의 이름을 적어주고 7번 라인의 " " 사이에 해당 네트워크의 비밀번호를 적어주면 된다. 자신이 연결해야할 네트워크의 상황에 맞게 해당 값을 입력해주면 된다. 그리고 해당 파일을 boot 에 저장하면 된다.
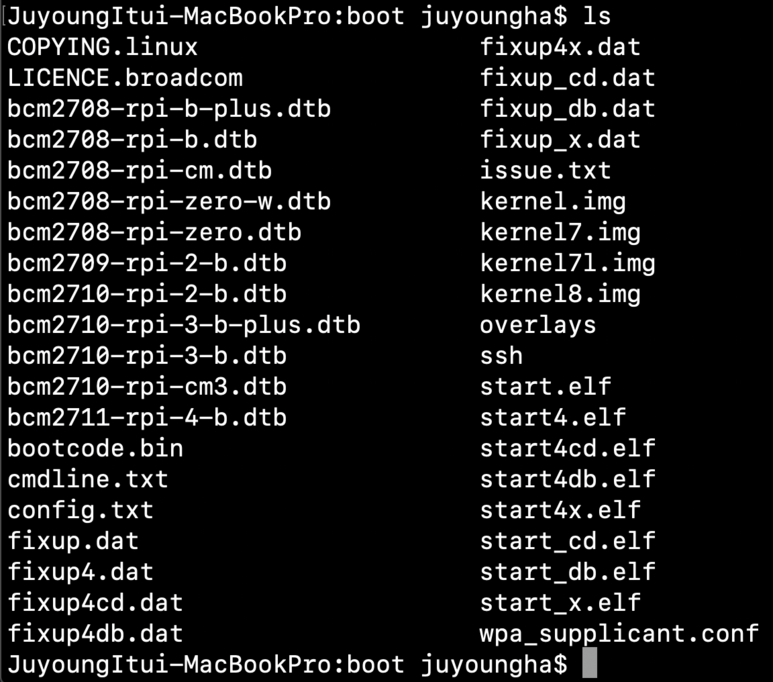
다음과 같이 터미널상에서도 해당 파일이 정상적으로 추가된 것을 확인할 수 있다. 이렇게 해서 라즈베리파이를 세팅하기 위한 작업을 모두 마쳤다. 다음 글에서는 이제 라즈베리파이를 본격적으로 세팅하고 관련 설정들을 수행하는 과정들을 실습을 통해서 알아보는 것으로 하겠다.
'Web Basic > Raspberry PI' 카테고리의 다른 글
| 라즈베리파이 - CMS를 이용한 블로그 페이지 세팅 (0) | 2021.01.31 |
|---|---|
| 라즈베리파이 - 가상 호스트 추가로 세팅 (0) | 2021.01.30 |
| 라즈베리파이 - 가상호스트 세팅하기 (0) | 2021.01.29 |
| 라즈베리파이 - 호스트 명 변경하기 (0) | 2021.01.28 |
| 라즈베리파이에 웹서버 세팅하기 - 실습(개인서버 세팅) (0) | 2021.01.27 |
댓글
이 글 공유하기
다른 글
-
라즈베리파이 - 가상 호스트 추가로 세팅
라즈베리파이 - 가상 호스트 추가로 세팅
2021.01.30 -
라즈베리파이 - 가상호스트 세팅하기
라즈베리파이 - 가상호스트 세팅하기
2021.01.29 -
라즈베리파이 - 호스트 명 변경하기
라즈베리파이 - 호스트 명 변경하기
2021.01.28 -
라즈베리파이에 웹서버 세팅하기 - 실습(개인서버 세팅)
라즈베리파이에 웹서버 세팅하기 - 실습(개인서버 세팅)
2021.01.27